It is easy to create shipping labels with Shiptory. Shiptory allows you to create labels manually or through an automated process. If you would like to create a shipment of more than one order click here for more information on creating multiple label.
To create a shipment:
1. Manual Processing

- Go to the Orders page and choose Unshipped Orders
 in the sidebar.
in the sidebar. - Click the Order # that you want to create a label for, in order table.
- Click on Add Shipment.
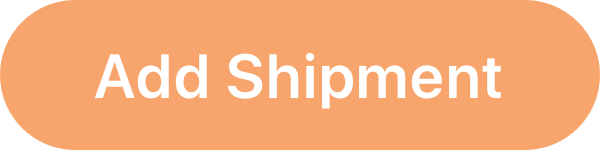
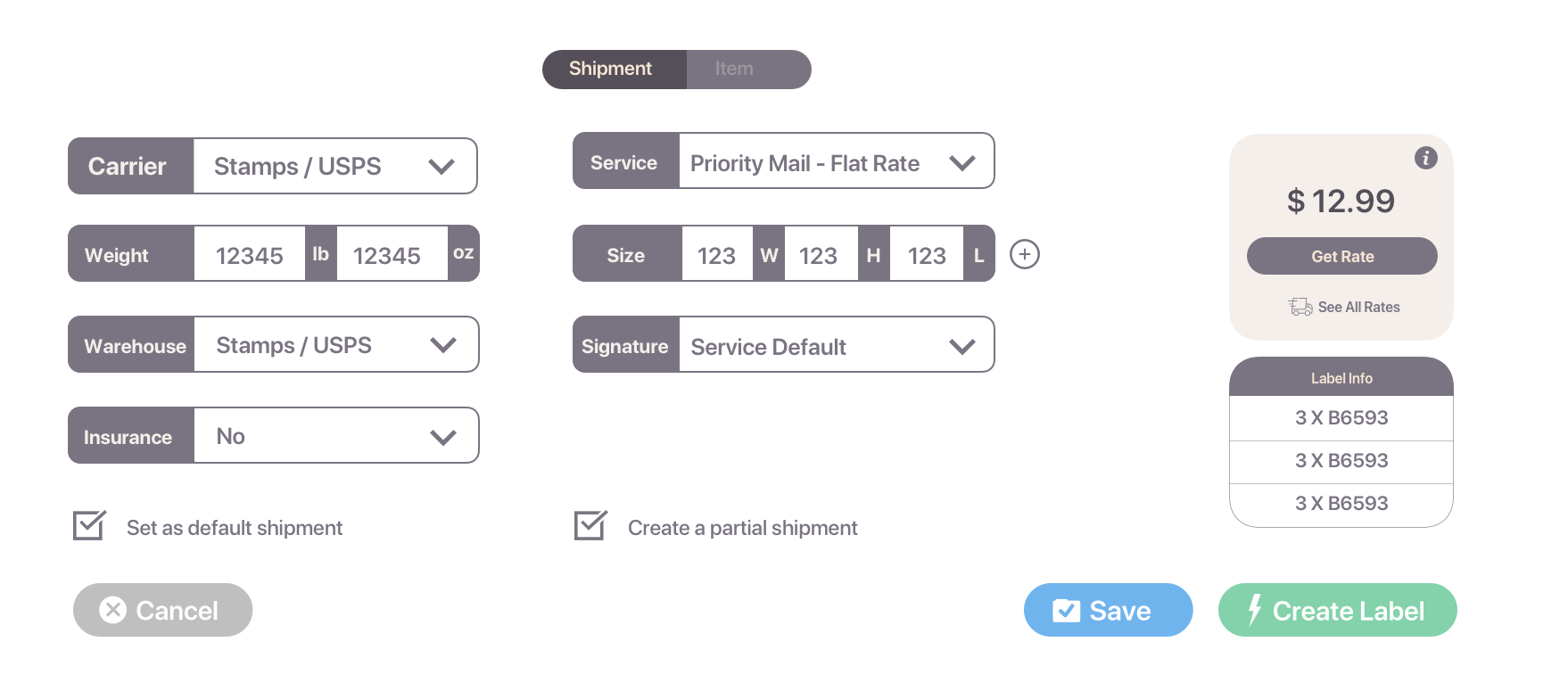
- Fill in the required information: Carrier, Service, Weight, Size
- Choose: Ship From, Warehouse, Signature Option, Insurance
- To see the rate before you confirm shipping, click on Get Rate.
- Check Create Partial Shipment if the order is to be shipped in more than one shipment.
- A tab opens with list of items that were ordered with a dropdown counter for each.
- Choose quantity for each item to be included in this shipment.
- The remaining items are listed to be included in another shipment.
- Note: The order will not be complete until all items are shipped.
- Check Set shipment info as default if you want to keep this shipping information for future orders with the same Product ID.
- Confirm with Create Label.
- Note: If you would like to create the label later, click Save. This will make the order Ready to Ship.
2. Automated Processing
In order to do automated processing, a shipment with the desired criteria (carrier, service, weight, size, ship from, warehouse, signature option, insurance, and requested shipping service) has to have been processed manually once with Set shipment info as default checked. Go to the Orders page and choose Unshipped Orders in the sidebar.
Once done;
- Click the Order # that you want to create a label for, in order table. Ready to Ship will appear on top of the buttons.
- Confirm with Create Label.
Note: If one or more of these parameters are different, you need to fulfill the order via manual processing.
Comments
0 comments
Please sign in to leave a comment.