Shiptory offers a powerful Advanced Search option.
When the Advanced Search link is clicked, it expands to give you more search options. This enables the search to be filtered by using detailed criteria.
The default data fields are:
-
Order Status: The status of the order received within the complete process, i.e. Pending/Unshipped/Shipped/Cancelled.

Click to open a drop-down menu with the categories to be included (checked) or not included (unchecked) in the search
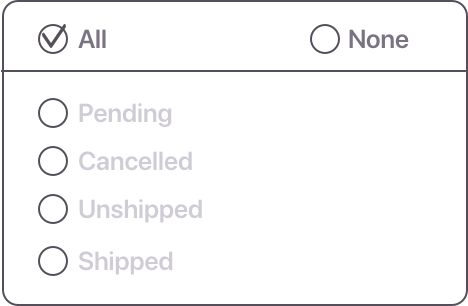
-
Store: The marketplace sale point which is integrated with Shiptory to show your items to potential buyers.

Click to open a drop-down menu with the stores to be included (checked) or not included (unchecked) in the search.
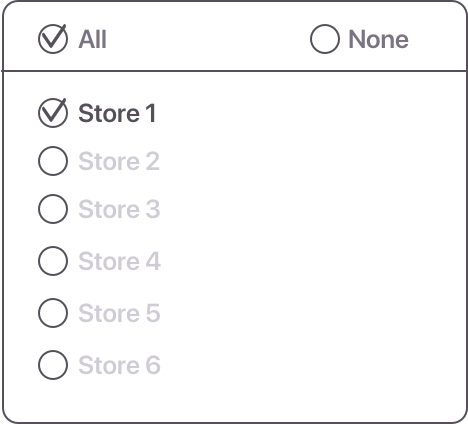
-
Recipient Name or Email: The name or email address of the person or organization where the purchased item(s) is expected to be shipped. This address is given as the destination by the buyer.

-
Item Name: The title of the purchased item(s) as it appears in the marketplace store.

-
Item SKU: The unique identifying code (letters and/or numbers) that was assigned by the seller

-
Date Range: The limited search as defined by a beginning and end date leaving out all other orders from the search that are outside these dates.

-
Clear: This button clears all data that is entered in the search fields above. You can add fields to these search parameters by clicking the More Filters link.
![]()
-
More Filters: Opens a pop-up window to the right of the sidebar.
Here you can add search criteria by clicking on the Add Criteria button. This gives you a drop-down menu of possible parameters to narrow down your search. Each chosen item in the menu opens a submenu next to it to define the equation you want to limit your search to. If the term is open ended, another data field gets added to the right for manual entry. Here you enter the text or number value.
![]()
There is an unlimited number of filters you can add to define your search by clicking the Add New Filter Entry button.
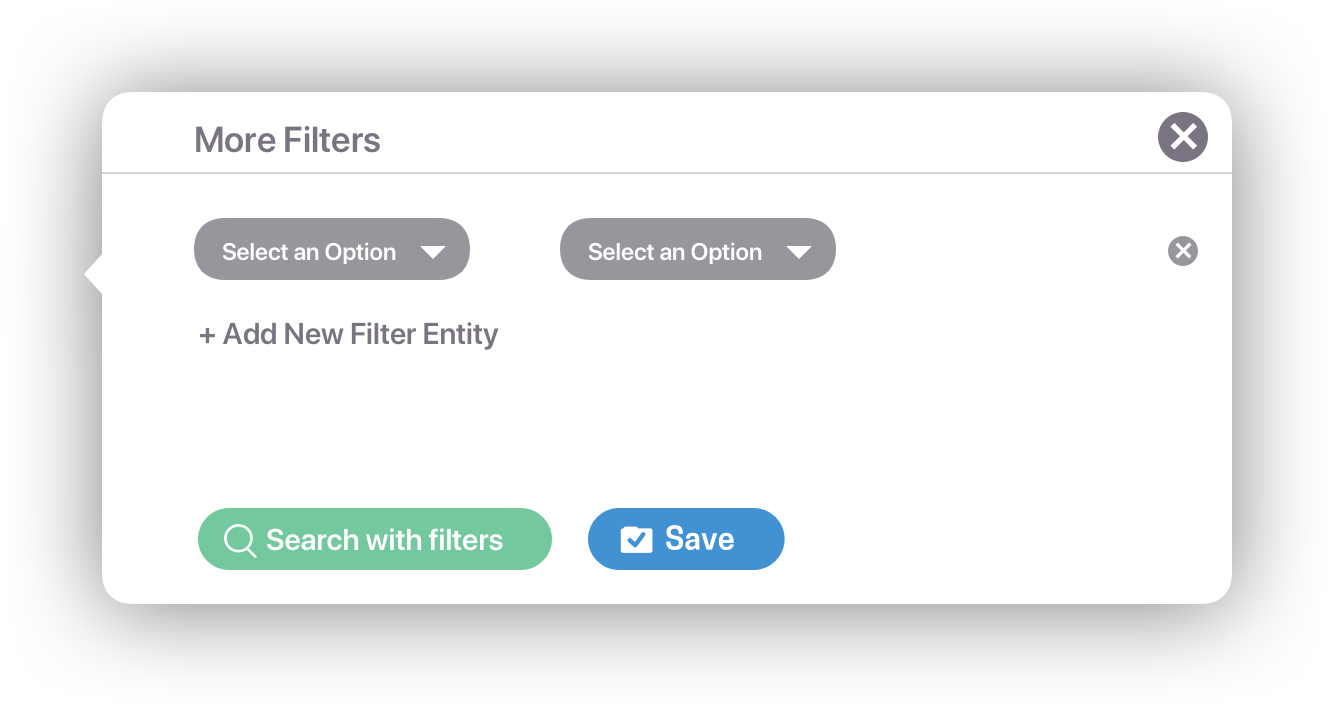
Once you have defined the (number of) parameters click Search to bring the results to the table or click Save to close the pop-up window and move this information to the Advanced Search module.
Edit or Delete the More Filters data by clicking on the Pencil or Trash icons within the search module without again opening the pop-up window. This is helpful to make quick changes to your search criteria.
You can save this search as a preset search item in the sidebar by clicking on the disk icon next to the search button and give it a desired name and color tag.
The ![]() double arrow on the bottom clears all current data and closes the Advanced Search module.
double arrow on the bottom clears all current data and closes the Advanced Search module.
Comments
0 comments
Please sign in to leave a comment.